

- #Indesign data merge conditional formatting manual#
- #Indesign data merge conditional formatting series#
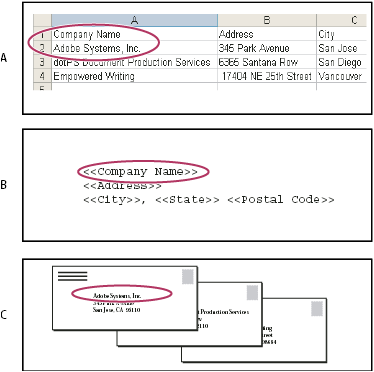
This plugin can be purchased at the Rorohiko website.Not my usual forte, but I've done data merges using Word quite a bit over the years and a few times using Indd. If you’re like me (and the rest of the 5% of InDesign users), having more control over Conditional Text makes a great feature even better. Now your condition is highlighted and easier to spot in the list! Then close the color choice pop-up window.

By adding a highlight color to certain conditions, it’s a little easier to quickly find the really important conditions in your list. Let’s say that your conditions list is so long that it will fill up your entire screen to display them all. This just has to do with how the conditions appear in the list. Now, this is not to be confused with how the conditional text indicators (which are usually squiggly underlines) will display. The final major improvement is the ability to highlight conditions. Another great indicator of how the conditions will behave is the addition of circles around the eyeballs (which only happens in radio button mode). But when that button is filled, the child conditions act like radio buttons (meaning that you have to choose only one).You can select (or have showing) ALL of the child conditions).
#Indesign data merge conditional formatting series#
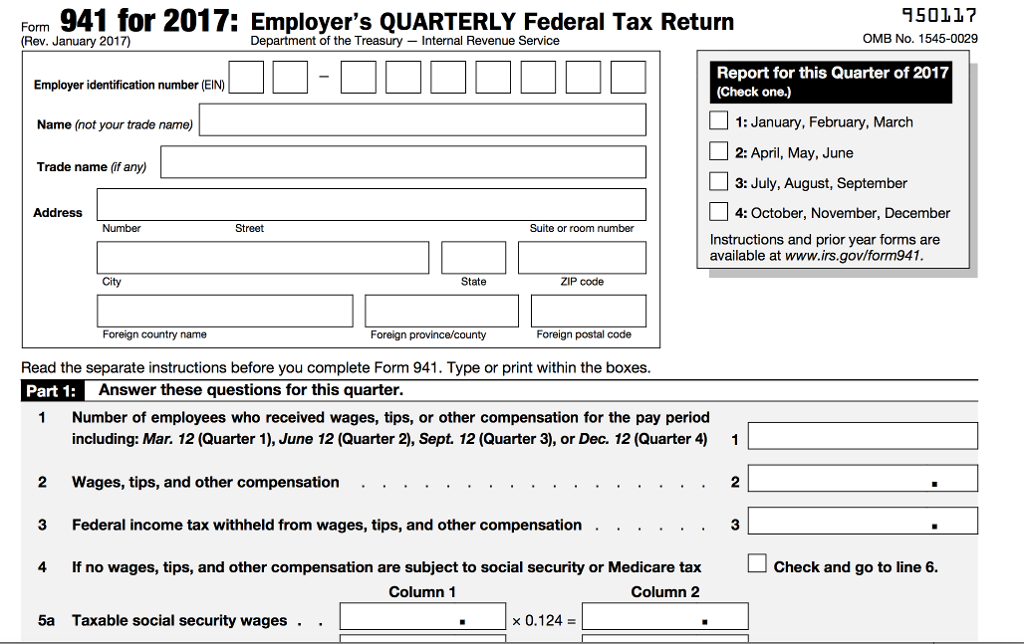
That button acts as a combination radio button and checkbox selector button. You’ll notice that once a condition becomes a parent condition (and has child conditions) the parent gets a little button on the right hand side of the panel. In this example of creating a single document that will be the “master” for all the variations I’ll output, some destinations offer activities which are mutually exclusive, others offer activities which are not. The second major improvement is the ability to have mutual exclusivity in our ability to apply certain conditions.
#Indesign data merge conditional formatting manual#
(For my work, I need to do this if I’m creating an operator’s manual that includes the condition for “optional doohickey > basic” vs. In the Hawaii category, I can move both of the conditions related to swimming in the ocean so they’re under “Swim in the Pacific,” creating a third level of parent-child conditions. Because of their parent-child relationship, all its child conditions are turned off as well. To hide the other parent conditions, I just click on their eyeball, as I’ll do to the Eastern Seaboard condition. See how much more sense this organization is! Now, let’s say that I decide to create a travel brochure for Hawaii. But note the small Rorohiko logo in the lower left.) (Note that from this point on I will be using the Conditional Text Groups panel, which looks quite similar to the built-in Conditional Text Panel. To better manage my long list of conditions, I needed to reorganize them in a way that makes more sense. Parent-Child Relationships (Sub-Conditions) Their plugin is called “Conditional Text Groups,” and offers several improvements over InDesign’s standard conditional text capabilities. Recently, I have been working with the great folks over at Rorohiko, and they have developed a robust solution to improve Conditional Text. So, now there are three levels of conditions. Some “child” conditions (like Hawaii > Swim in the Pacific) also have their own children (Swim in the Pacific > Surf Big Waves or Swim in the Pacific > See Sea Turtles), because I might need to create a brochure just for surfers or just for animal lovers. If I want to create a brochure that describes just the Hawaii trip, I’d have to hide all the conditions I created except for the Hawaii condition, of course, but also remember to keep all the conditions visible that relate to Hawaii activities, like Climbing a Volcano and Go to a Luau. The conditions on this list are related to one another in a hierarchical way that requires a parent-child relationship.īut wait, there’s more. So many choices! How will I keep track of them all?


 0 kommentar(er)
0 kommentar(er)
